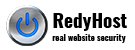RedyHost WordPress-as-a-Service packages are best suited for W3 Total Cache plugin. The Nginx has the expected set of rewrites and other directives that support only this caching plugin.
This page is intended for WordPress website owners to assist in the quick configuration of the plugin, avoiding common problems.
General settings configuration page
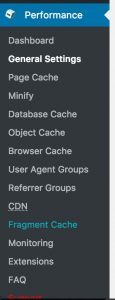
Navigate to the General Settings page by hovering Performance -> General Settings.
Enable the following caches:
- Page cache [Disk: Enchanced]
- Minify (enable with caution, test it in a test environment first, before applying to the production website). [Accept defaults]
- Opcode Cache [Opcode: Zend Opcache]
- Database Cache [Disk]
- Object Cache [Disk]
- Browser Cache
- Fragment Cache [Disk]
Before you apply the settings, navigate to the Miscellaneous pane at the bottom of the General Settings page and enable the following options (leave other options disabled):
- Enable Google Page Speed dashboard widget
Now, save the configuration by pressing the Save all Settings button at the bottom of the page
Page Cache
In the LHS dashboard, this is the 3rd options from the top.
In the General pane, enable the following options:
- Cache front page
- Cache SSL (https) requests
You may enable the “Don’t cache pages for logged in users” option so that pages are not cached for the logged in users. In addition to that, you can enable the “Don’t cache pages for following user roles” option and specify the roles that you want to exclude from page caching.
Accept all defaults in the remaining panes and Save all Settings.
Minify
Next, navigate to the Minify menu. In the LHS dashboard, this is the 4th options from the top.
This configuration page allows to compress and change the rendering type of CSS and JS files. It could result in significant page loading time reductions.
As you experiment with settings, always do it in a test environment first. Applying incorrect values WILL break your website look and feel and functionality.
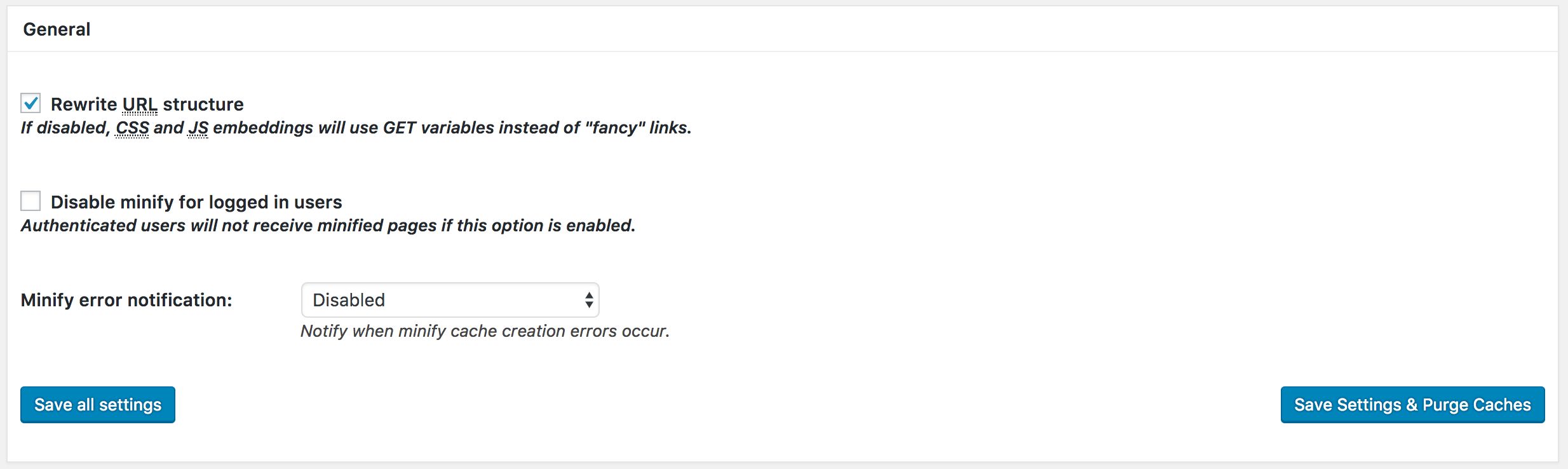
It is generally safe to enable compression of HTML & XML
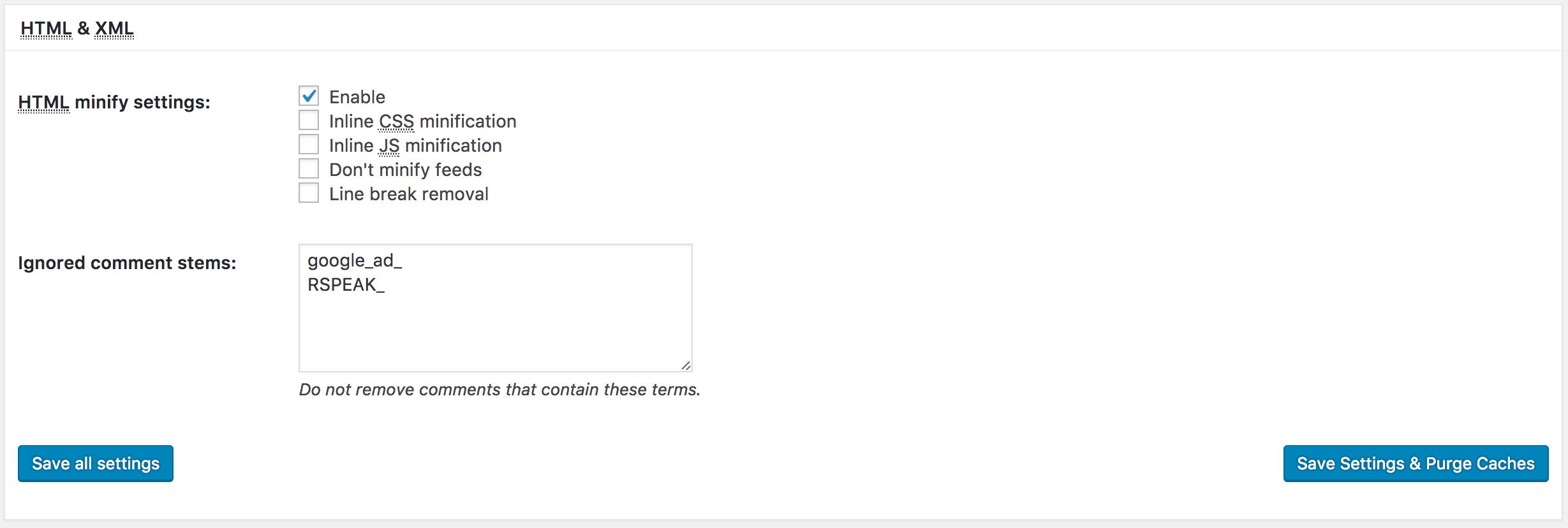
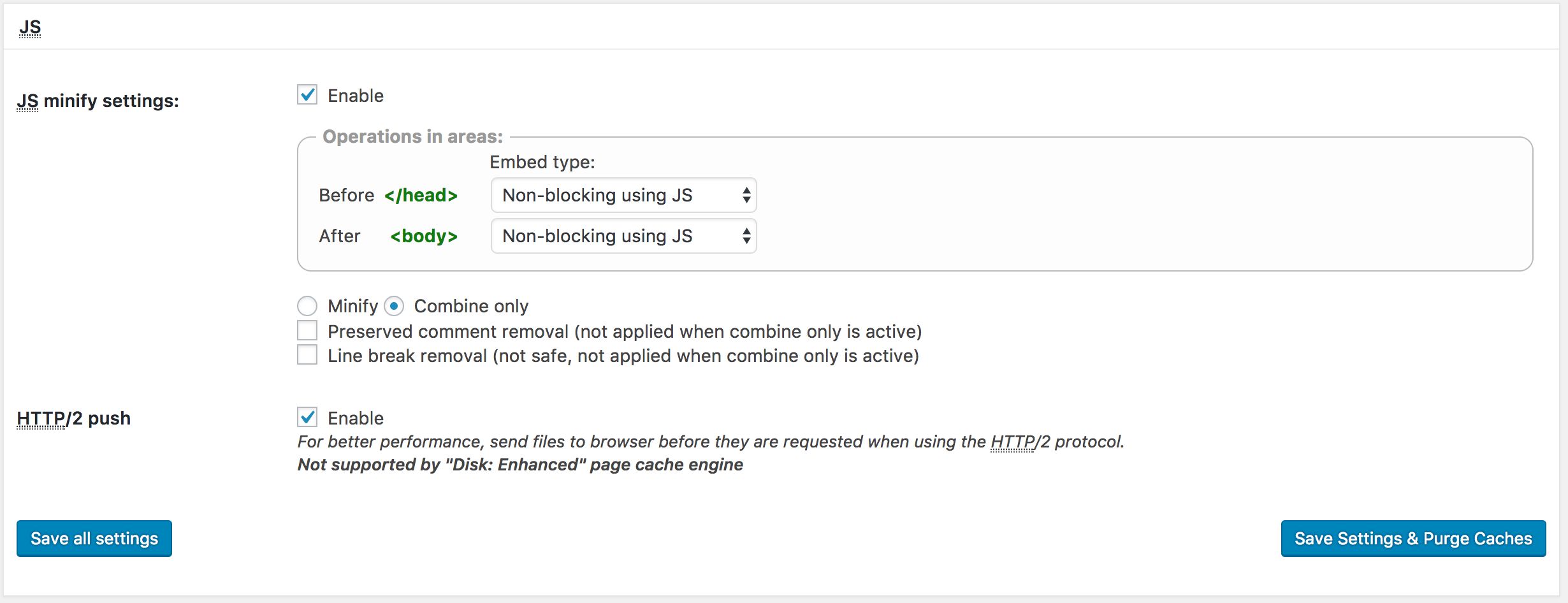
Note! If your test website breaks using the settings above – try different Embed types or completely disable JS minification.
Important! Ensure the HTTP/2 push is enabled.
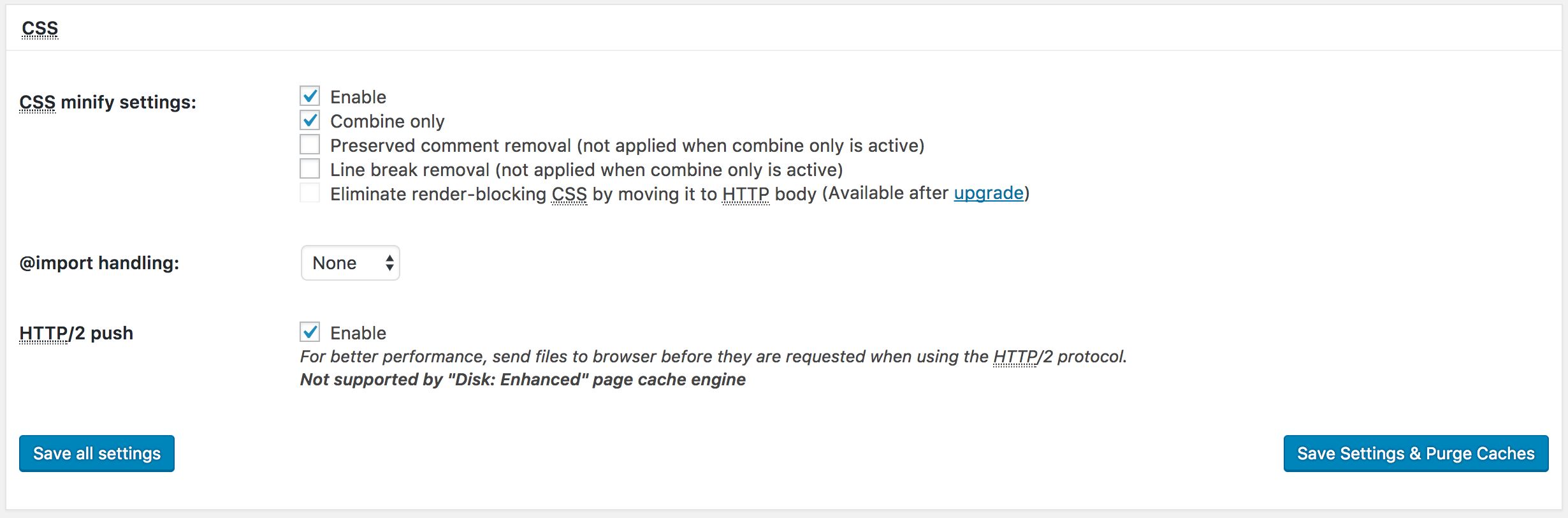
The above configuration suggests to Combine only CSS files. This is a safer option. You may try disabling it following front-end testing to ensure no styles are broken.
Important! Ensure the HTTP/2 push is enabled.
Accept the remaining defaults and Save all settings.
Browser cache
In this configuration page you can match the configuration to the below screenshots:
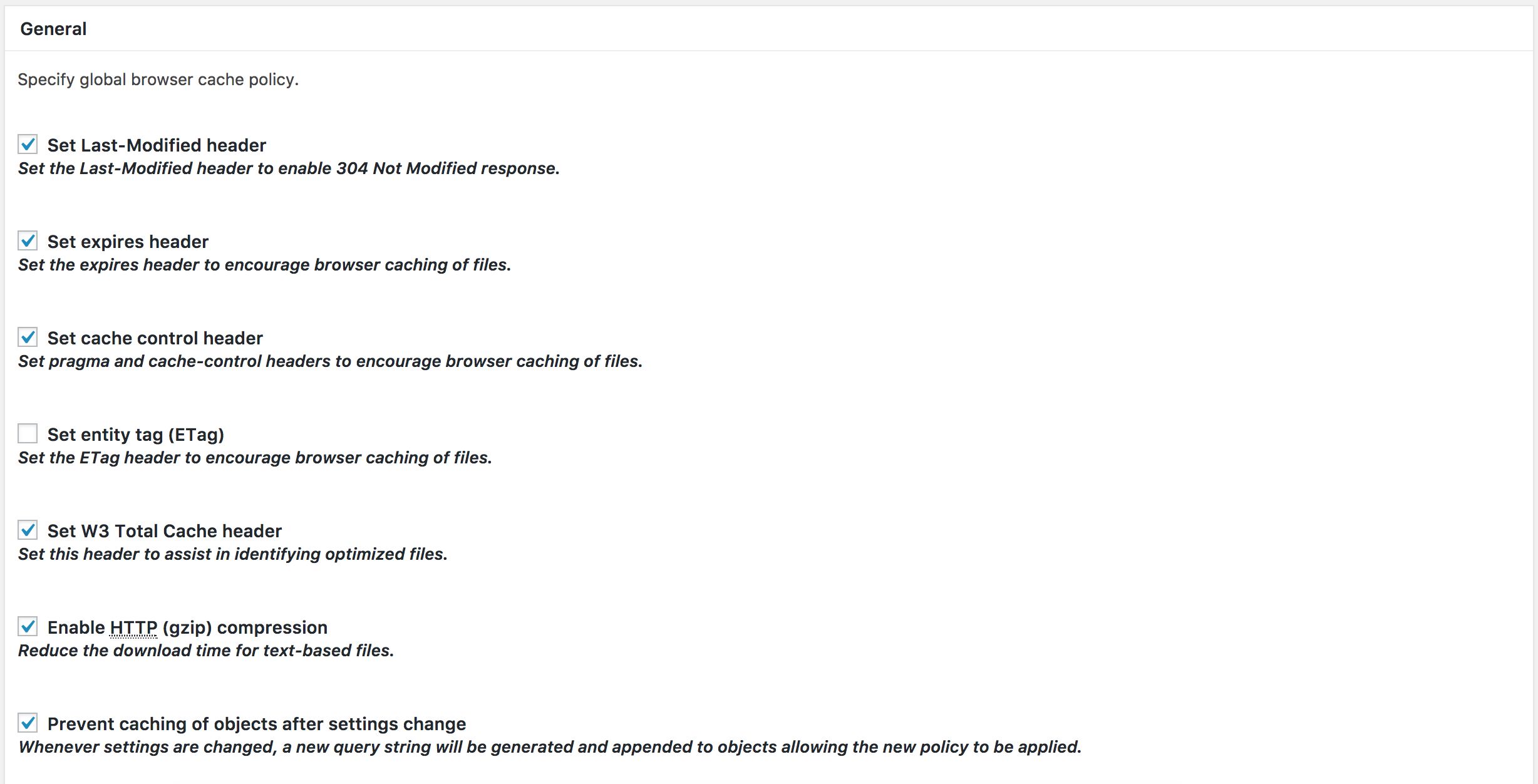
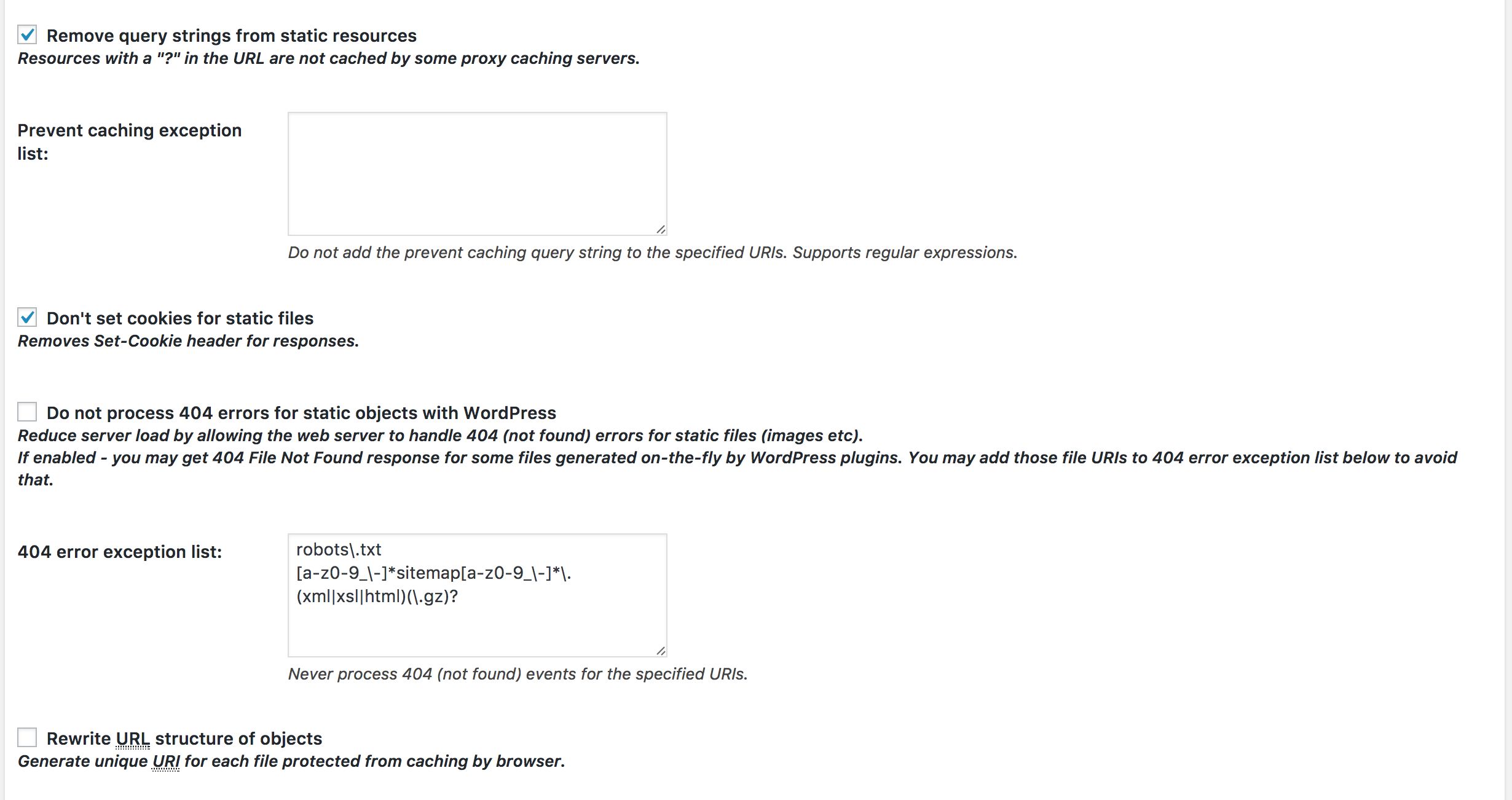

CSS & JS
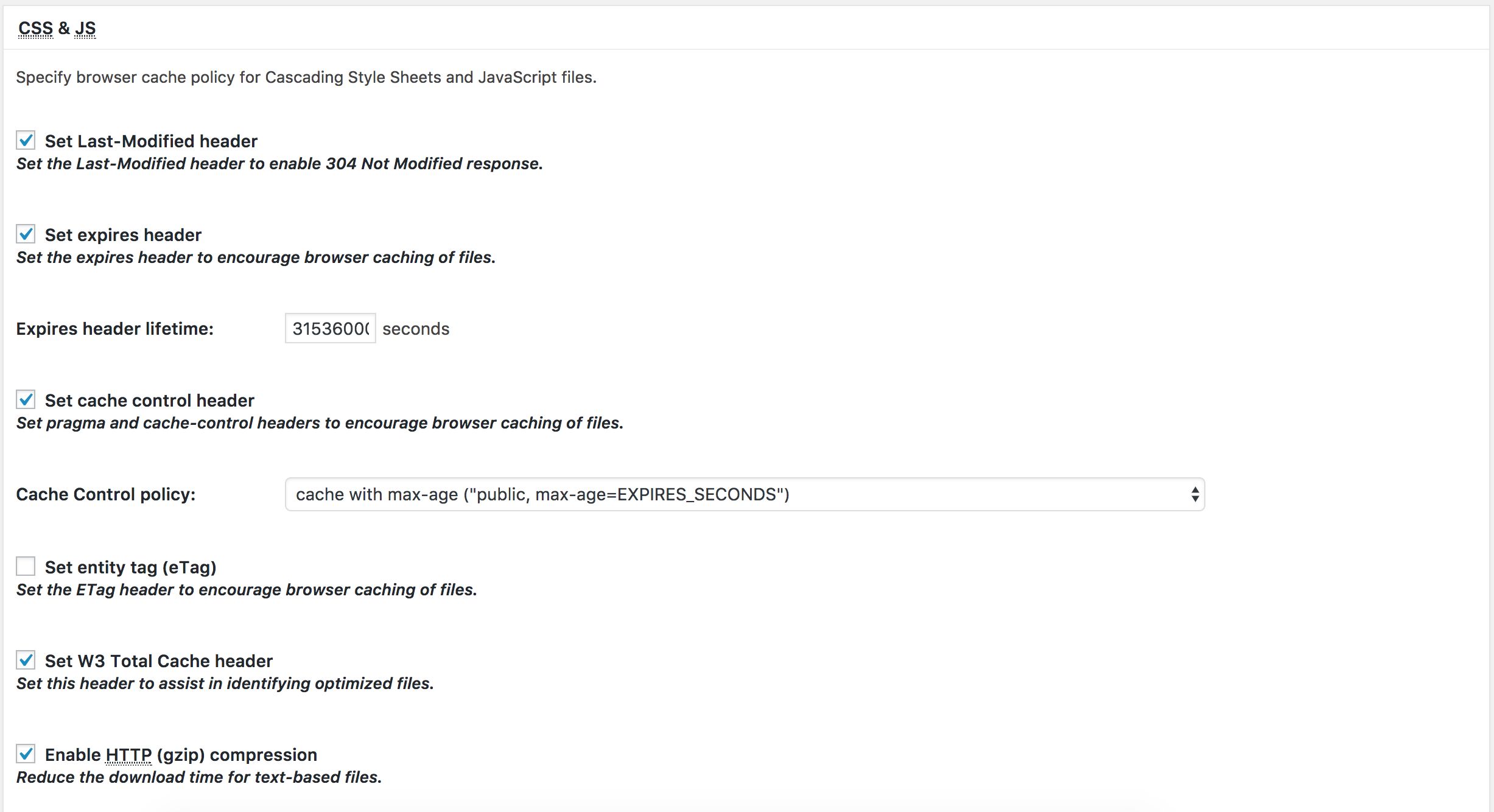
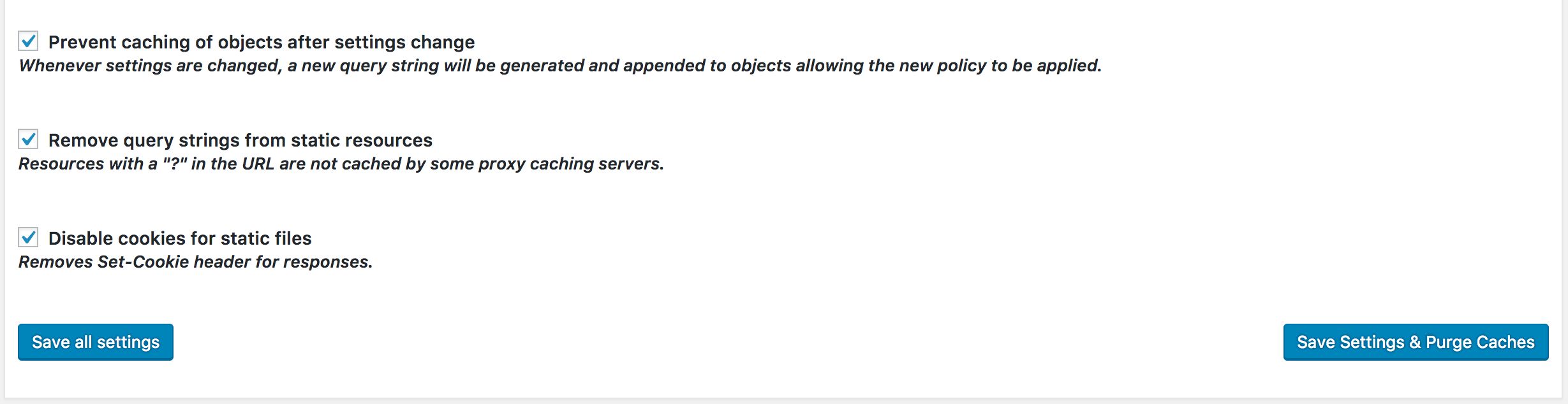
HTML & XML
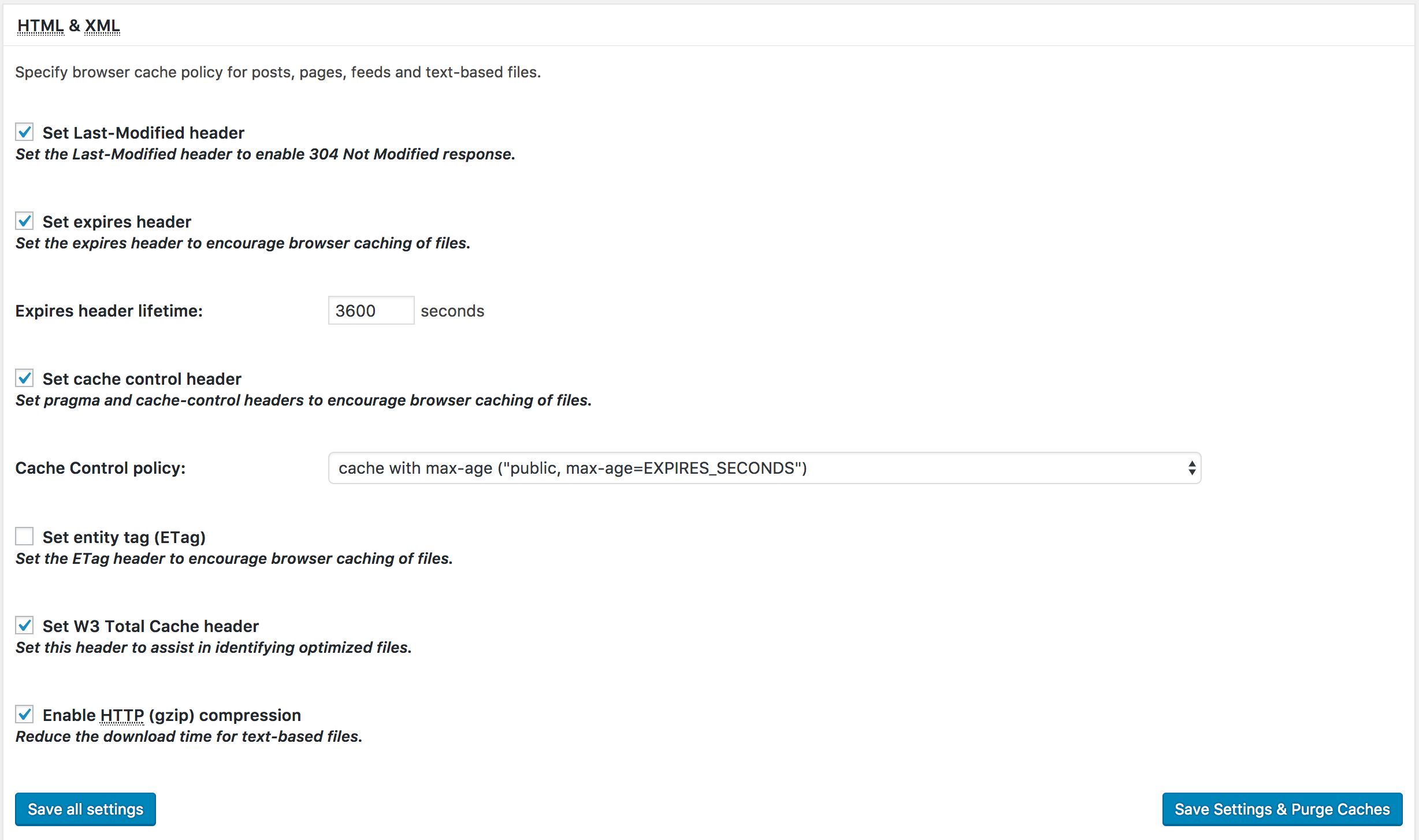
Media & Other Files
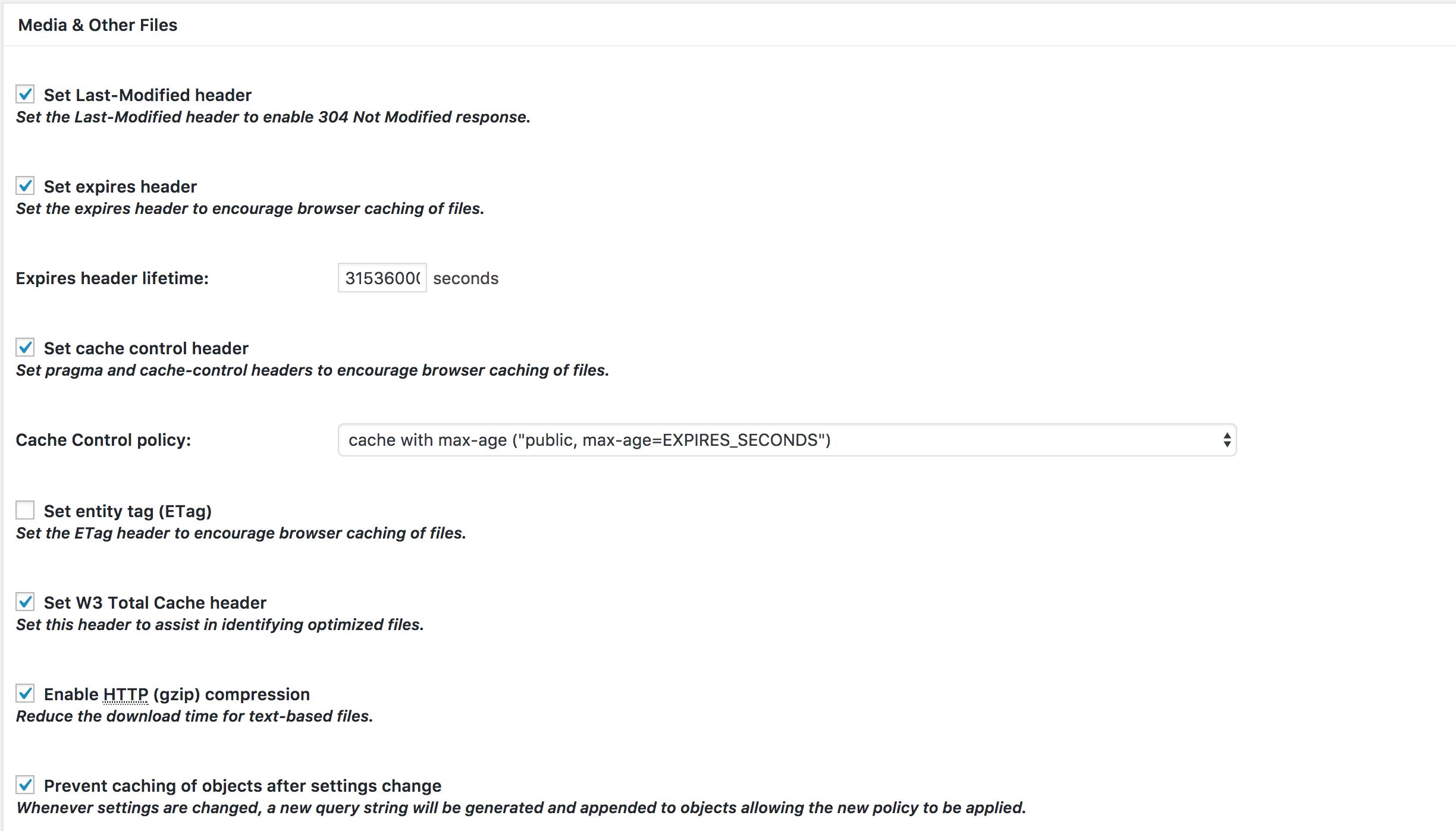
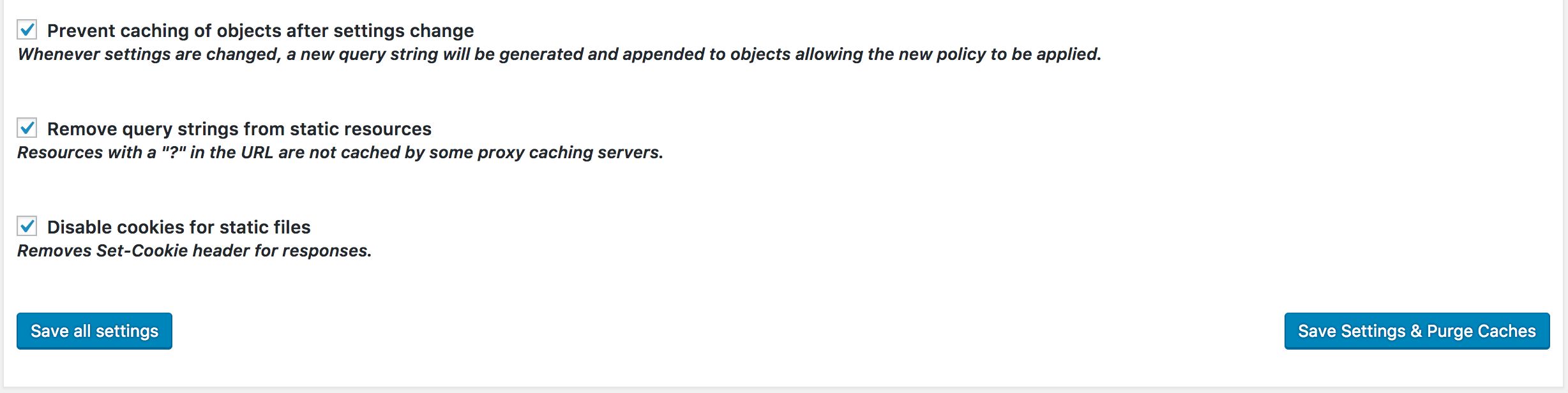
Save all settings now
Extensions
If you have YoastSEO plugin for your WordPress website, we recommend activating YoastSEO extension for W3 Total Cache.
Navigate to Performance -> Extensions and activate Yoast SEO