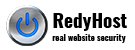Often many content rendering issues are caused by your browser caching pages. This may result in content of any website (including cPanel, webmail etc.) to display incorrectly. It is always advised to clear your browser cache before contacting our support department.
Internet Explorer
Internet Explorer 8
Method 1
- Once your browser is open, press ALT on keyboard,click the Tools menu.
- Click on Delete Browsing History..
- Select “Temporary Internet Files”.
- Click on “Delete”.
- Once the files have been deleted, you can dismiss the “Internet Options” dialogue by clicking the “Okay” button.
Method 2
- Press combination of Ctrl + Shift + Del keys
- Select all checkboxes except of
- Preserve favorites website data
- History
- Form data
- Passwords
- Click Delete
Internet Explorer 7
- Once your browser is open, press ALT on keyboard (If your Menu Bar is not already visble), click theTools menu and select Internet Options.
- Make sure the General tab is selected.
- Under “Browsing History” click “Delete”
- In the new window, click Delete Files in the Temporary Internet Files section. If you want, you can also opt to delete cookies and browsing history.
- Alternatively, clear your cache for just the current page you’re visiting. Press and hold [Ctrl] on your keyboard, then Press [F5] or click on the Refresh button (square button on the toolbar with opposite-facing arrows).
Internet Explorer 6
- On the Internet Explorer 6 Tools menu, click Internet Options. The Internet Options box should open to the General tab.
- On the General tab, in the Temporary Internet Files section, click the Delete Files button. This will delete all the files that are currently stored in your cache
- Click OK, and then click OK again.
Firefox
Firefox 3.5
Method 1
- After the browser opens, click on “Tools”.
- Now click on Clear Recent History.
Method 2
- Alternatively, you can access this menu directly by pressing Ctrl+Shift+Delete.
- Now, beside “Time range to clear”, click “Everything”.
- Click on Details and select only Cache.
- Select Clear Now.
Firefox 1.5 / 2.0 / 3.0
Below is the full method, although it is possible to simply go to Tools, and select Clear Private Data, or to just press Ctrl+Shift+Delete. Please note that these options clear what you have set the browser to clear in Tools > Options… > Privacy, which can mean the cache, although it may also include passwords, and search and browsing history, so be careful.
- Go to Tools and select Options….
- Go to the Privacy tab, and click Settings… (in the blue box in the image).
- Select what you would like to have cleared.
- Return to the Options menu. If you want your cache cleared automatically, every time you close the browser, click the appropriate checkbox (shown in red in an earlier image).
- Press “Clear Now” under the Settings button.