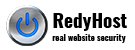The following article provides step-by-step instructions for setting up Microsoft Office Outlook 2010 to connect to your RedyHost Hosting email address using IMAP.
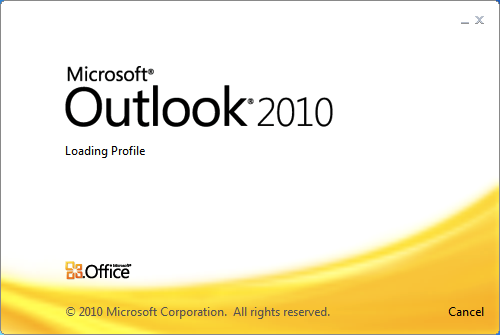
What you will Learn
You’ll learn to do the following:
- Open Outlook 2010
- Create an IMAP email address
- Enter your email settings
- Send and Receive email using Outlook 2010
Before you start checklist
Have the following ready before you start:
- Your domain name.
- Your email address.
- Your email password.
- RedyHost Hosting SMTP bolt-on.
- Microsoft Outlook 2010 installed on your computer.
Setup IMAP email in Microsoft Outlook 2010
- Open Microsoft Office Outlook 2010. If you have just installed Outlook 2010 it will show in your Start Menu. Click Start Menu > All Programs > Microsoft Office > Microsoft Office Outlook 2010.
- If this is the first time you have run Outlook 2010 then it will show you the Startup wizard. Click Next.
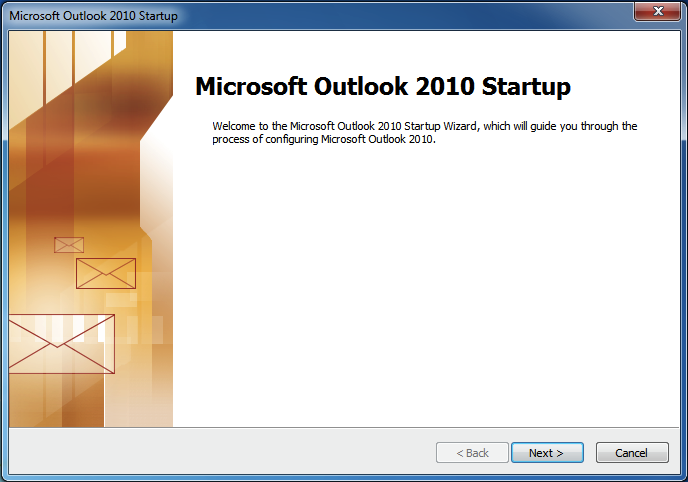
- Outlook will then ask you if you want to configure an email account. Select Yes and click Next.
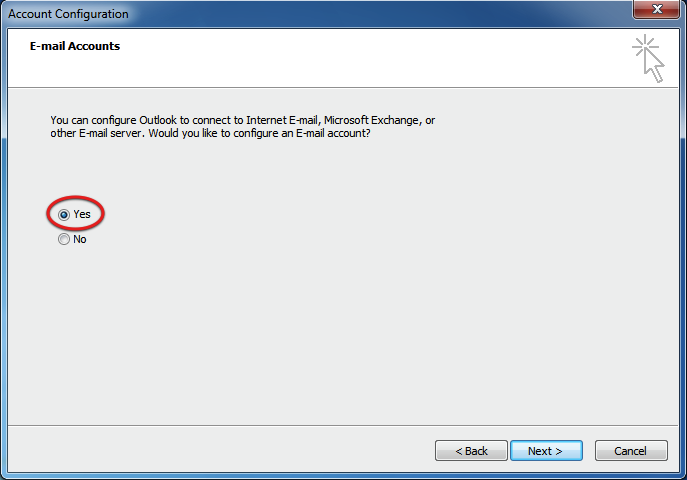
- If no window appears then click the File menu and click Add Account.
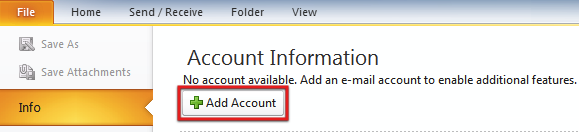
- Select Manually configure server settings or additional server types.
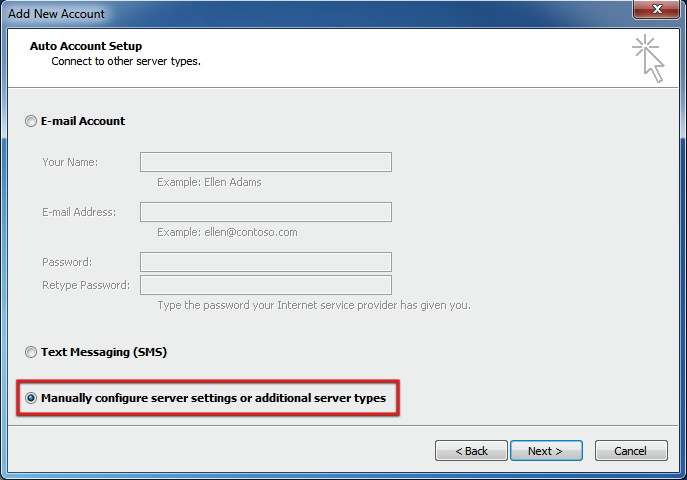
- Click Next
- Outlook will ask you to choose your E-mail Service. Select Internet E-mail. Then click Next.
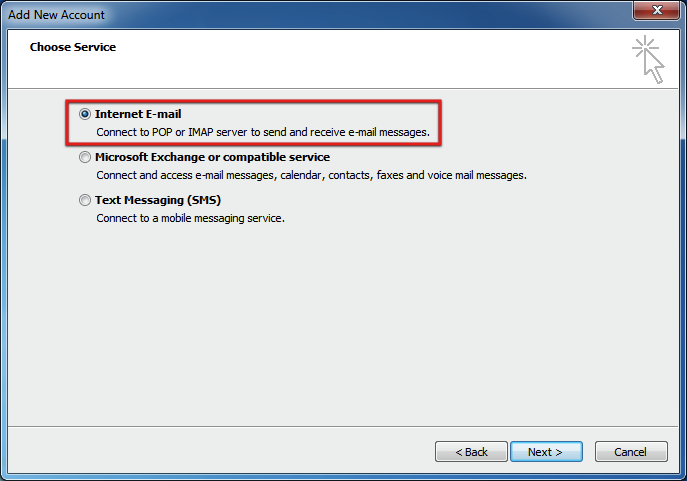
- You are now prompted to enter your email account details.
- Enter your name
- Enter your email address. For example, info@example.com
- Select IMAP for the Account Type
- Enter mail.example.com as your Incoming Mail Server – replacing example.com with your own RedyHost Hosting domain name.
- Enter mail.example.com as your Outgoing Mail Server – replacing example.com with your own RedyHost Hosting domain name.
- For User Name, enter your email address. For example: info@example.com.
- Enter your email password
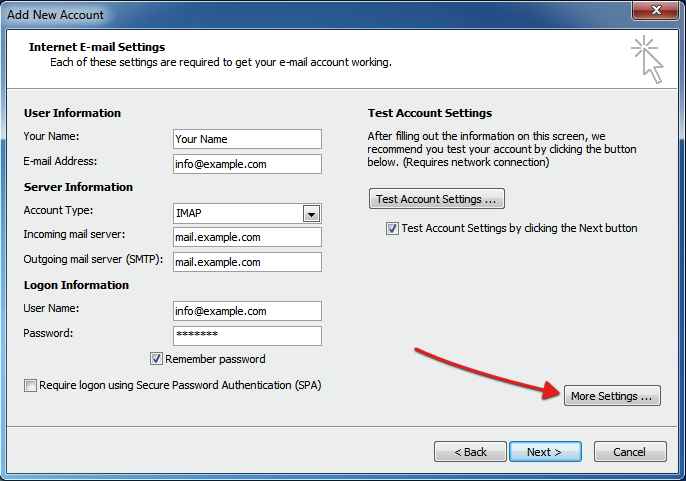
- Click More Settings.
- Click the Outgoing Server tab and then tick My outgoing server (SMTP) requires authentication. Click Ok.
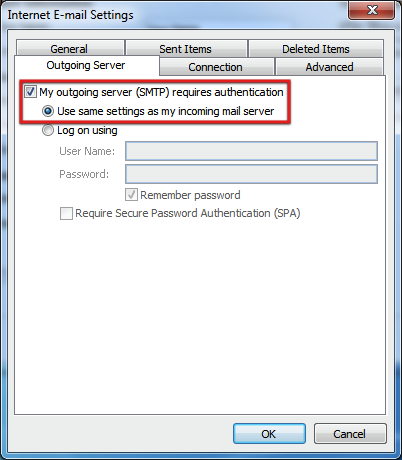
- Click Next
- Outlook will test your settings. Click Close
- Click Finish.
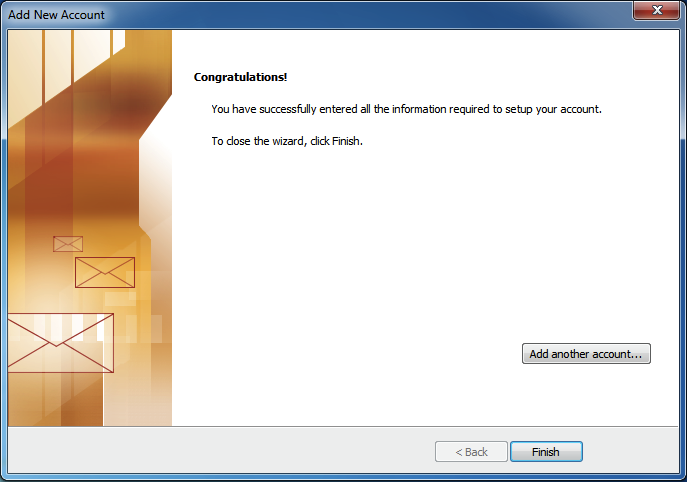
- Your RedyHost Hosting IMAP email account now appears on the left-side of Outlook 2010.
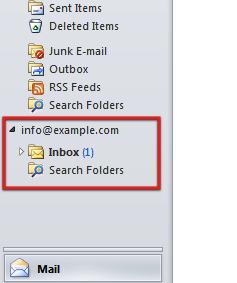
- From Outlook 2010’s menu bar select Send/Receive, then click Send/Receive All Folders
- Outlook 2010 will now connect to your RedyHost Hosting email account and show you any emails in your inbox.
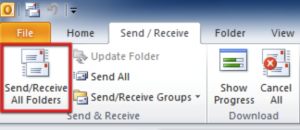
- Congratulations. You’ve now configured Microsoft Outlook 2010 to send and receive email using IMAP.